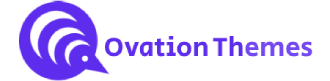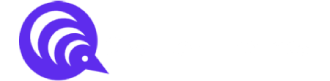Adding a slider in WordPress is one of the most effective ways to enhance your website’s visual appeal and user engagement. A slider is an interactive design element that allows you to display images, videos, or key content in a dynamic and visually captivating format. Whether you want to showcase featured products, client testimonials, blog highlights, or stunning visuals on your homepage, sliders offer a seamless solution. With the help of powerful slider plugins, even users without coding knowledge can easily create and customize sliders with responsive layouts, smooth transitions, navigation controls, autopay settings, and more.
These plugins simplify the entire process and make it easy to turn static sections into engaging visuals that elevate your site’s overall experience. In this article, you’ll get a step-by-step guide on how to add a slider in WordPress covering both manual and plugin-based methods to help you select the right tool, customize your slider, and optimize it for performance. Whether you're a beginner or an experienced WordPress user, this guide will equip you to integrate a visually stunning and functional slider that aligns with your website’s design goals. Let’s get started!
Why Choose Ovation Elements - Best WordPress Slider Plugin

Ovation Elements is a powerful and user-friendly WordPress slider plugin designed to create visually stunning sliders effortlessly. Featuring a drag-and-drop interface, it requires no coding skills, making it accessible to all users. The plugin offers pre-designed templates and extensive customization options, allowing you to adjust layouts, fonts, colors, and effects for seamless website integration. With advanced animation and transition effects like fade-ins, zoom-ins, and parallax scrolling, Ovation Elements Pro ensures dynamic, engaging presentations. Fully responsive and mobile-friendly, the plugin automatically adjusts slider dimensions to different screen sizes, enhancing user experience across all devices. Optimized for speed and SEO, it incorporates lightweight code, lazy loading, alt text, and schema markup to improve website performance and search engine rankings.
Designed for versatility, Ovation Elements supports various content types, including images, videos, text, buttons, and shortcodes. It integrates seamlessly with YouTube, Vimeo, and self-hosted videos, making it ideal for multimedia-rich websites. WooCommerce compatibility enables online store owners to showcase products with engaging sliders featuring call-to-action buttons, dynamic pricing, and product links. With frequent updates and dedicated customer support, Ovation Elements ensures reliability, security, and ongoing enhancements for an optimized slider experience. Whether creating promotional banners, product displays, or interactive slides, this plugin provides a professional and engaging way to enhance website aesthetics and user interaction.
To Purchase Our Ovation Elements Pro Plugin: Click Here
Premium Features of Ovation Elements – The Best WordPress Slider Plugin
Ovation Elements is the brand that the premium version slider powers with advanced configuration, optimization, and integration. Moreover, the seamless integration can be attributed to the advanced customization and the performance optimization with the advanced customization and the performance optimization. Let's have a look at a few of the premium features of Ovation Elements:
- 10 Premium Sliders : The premium version of Ovation Elements offers 10 fully customizable sliders, compared to just 2 in the free version, giving users greater flexibility in designing visually engaging content. These premium sliders include additional layouts, effects, and customization tools, allowing for more dynamic and professional presentations.
- Lazy Load: Ovation Elements’ Lazy Load feature significantly improves website speed by loading images only when they appear on the screen. Instead of preloading all slider images at once, Lazy Load ensures that media files load dynamically as users scroll, reducing initial page load times.
- Auto Play: With Auto Play, sliders transition automatically without requiring user interaction, keeping visitors engaged with smooth, continuous movement. This feature is particularly useful for showcasing promotional banners, product highlights, or testimonials, ensuring important content is always visible.
- Infinite Loops: Infinite Loops ensures that sliders continuously cycle through images or content without stopping, maintaining a seamless flow of visuals. Unlike traditional sliders that pause after reaching the last slide, this feature enhances engagement by keeping content in motion.
- Add and Control Animations: The premium version allows users to add and control animations, enabling dynamic transitions that enhance visual storytelling. With a variety of effects like fade-ins, zooms, bounces, and slide transitions, users can create engaging and interactive presentations. Customizable animation settings let users adjust speed, delay, and trigger actions, ensuring smooth and professional effects.
- Image Compression & Cropping: With image compression and cropping, Ovation Elements optimizes images for faster loading without compromising quality. This feature automatically reduces file sizes to improve performance while maintaining high resolution. To improve user engagement and make your website more interactive, add a slider in WordPress that includes images, videos, and call-to-action buttons.
- Navigation Icon Styles: Premium users get access to a variety of navigation icon styles, allowing for greater customization of slider controls. Choose from modern, classic, minimalistic, or bold designs to match your website’s aesthetics. These icons enhance usability by making sliders easier to navigate, improving engagement and user interaction.
- Social Icon Options: Enhance engagement with social media integration, allowing users to add social icons directly within sliders. This feature enables seamless sharing and promotion by linking sliders to Facebook, Instagram, Twitter, and more.
How To Add a Slider in WordPress Using Ovation Elements Plugin
With the right plugin, you can add a slider in WordPress in just a few clicks and customize it to match your website’s branding.
Step 1: Log in to Your WordPress Dashboard

To begin adding a slider to your WordPress website, you’ll first need to access the backend of your site commonly known as the WordPress Dashboard. This is the control center where you manage every aspect of your site, from design and plugins to pages, posts, and media.
Open your browser and type in your website’s URL, followed by /wp-admin (for example, www.yourwebsite.com/wp-admin). This will take you to the login screen. Enter your username and password that were set during installation or provided by your web developer or hosting provider. Once entered, click the Login button.
Upon successful login, you’ll land on the WordPress dashboard. This user-friendly interface provides access to all the tools you’ll need to customize your website, including adding a slider. Before moving forward, ensure that you have the necessary permissions (Administrator or Editor) to install plugins or customize themes, as these will be essential in the next steps. To Start your WordPress site from scratch and get step by step guide on how to build Free ecommerce website.
Step 2: Click on Plugins and Add New Plugins

Once you're inside the WordPress Dashboard, the next step is to install a plugin that will help you create and manage sliders effectively. WordPress offers a wide range of slider plugins, and one excellent choice is Ovation Elements, which is known for its ease of use and modern design options.
To get started, locate the Plugins tab on the left-hand menu of the dashboard. Hover over it, and then click on “Add New” from the dropdown or directly click the Add New button under the Plugins section. This will open up the WordPress Plugin Repository, where you can search for and install plugins directly.
In the search bar on the top-right corner, type "Ovation Elements" or any other slider plugin you prefer. Once you find it in the results, click the “Install Now” button next to the plugin name. After the plugin is installed, click “Activate” to enable it on your site.
By activating the plugin, you’re now equipped with powerful tools that allow you to create stunning sliders using intuitive options, including drag-and-drop features, animation effects, image overlays, and more. These sliders can be added to your homepage, landing pages, or blog posts to enhance your site’s visual appeal and improve user engagement.
Step 3: Search Ovation Elements in the Search Bar

Once you’ve navigated to the Add Plugins section, you’ll notice a search bar at the top-right corner of the page. This feature allows you to quickly find plugins from the official WordPress Plugin Repository without scrolling through hundreds of listings manually. In the search bar, type "Ovation Elements" and press Enter on your keyboard. WordPress will now filter the available plugins and display results that match your query.
If you've entered the correct name, the Ovation Elements plugin should appear at the top of the list. This plugin is specifically designed to enhance your website's visual elements, including beautiful and responsive sliders, making it a popular choice for WordPress users who want to boost user engagement and aesthetics without needing complex coding skills. Take a quick moment to review the plugin’s details such as its rating, active installations, and last update date to ensure it's a reliable and actively maintained tool. Once confirmed, you’re ready to move on to the installation process.
Step 4: Install and Activate the Plugin

After locating the Ovation Elements plugin in the search results, the next step is to install it. Simply hover your cursor over the plugin card, and you’ll see a blue “Install Now” button. Click on this button to begin the installation process. WordPress will automatically download and install the plugin files to your site.
Once the installation is complete, the “Install Now” button will change to an “Activate” button. Click on “Activate” to enable the plugin on your website. Activation is essential it allows the plugin to integrate with your WordPress dashboard and become available for immediate use.
Upon successful activation, Ovation Elements will be ready to use, and you’ll typically see a new menu item or configuration panel within your WordPress admin area. From here, you can begin exploring the features, including the intuitive tools to create and manage beautiful sliders that enhance the visual appeal and functionality of your website.
Step 5: Click on OT Elements Plugin

Once the Ovation Elements plugin is activated, you’ll notice a new menu item labeled “OT Elements” on the left-hand sidebar of your WordPress dashboard. This is the main control center for the plugin’s features.
Click on OT Elements to open the plugin interface. Ovation elements is one of the best WordPress Slider plugins that gives you a full access to a user-friendly set of tools specifically designed for creating, editing, and managing sliders on your WordPress site. The interface is typically organized in a way that allows you to easily navigate through various settings, templates, and design elements without needing any coding skills.
This section is where your slider-building journey officially begins. You can start by selecting pre-designed templates, adding your own images and content, customizing transitions, and adjusting the slider layout to suit your website’s look and feel. Whether you're building a hero banner, product showcase, or visual storytelling section, the OT Elements panel will provide everything you need in one place.
Step 6: Open Slider Templates

Once you’ve accessed the OT Elements plugin panel, locate the “Slides Templates” section within the plugin dashboard. This section serves as a library of professionally designed templates that are ready to use and customize.
Click on Slides Templates, and you’ll be presented with a range of visually appealing and responsive slider designs. These templates are tailored for various purposes be it showcasing featured content, highlighting products, or adding engaging visual transitions to your homepage.
The benefit of using these templates is that they eliminate the need to build sliders from scratch. You can preview different layouts, select the one that best fits your site’s style, and import it with just a click. Whether you're aiming for a minimalist look, a creative showcase, or a full-width banner slider, these templates provide a great starting point.
Once you select a template, you’ll be able to customize its images, text, buttons, animations, and more to suit your website’s branding and goals. This step makes the entire slider creation process both efficient and visually consistent with your overall design. For Ecommerce website user can also use the Woocommerce Product customizer plugins in order to customize the Product page and user interface.
Step 7: Select a Template

After opening the Slides Templates section within the OT Elements plugin, you’ll find a variety of pre-designed slider templates laid out for easy browsing. These templates are tailored to meet different visual and functional needs, allowing you to pick one that fits the exact tone and purpose of your website.
Some of the popular template categories you might come across include:
- Ecommerce: A modern and fully responsive layout designed for online stores to showcase products, manage inventory, and boost sales with ease.
- Medical: A clean and professional template ideal for clinics, hospitals, doctors, and healthcare services to display facilities, appointments, and trust-building content.
- Business: A corporate-style theme built for startups, agencies, or enterprises looking to highlight services, team, and achievements with a polished online presence.
- Restaurant: A visually appealing and menu-focused design perfect for cafes, restaurants, and food joints to showcase dishes, hours, reservations, and reviews.
- Travel: An inspiring template for travel blogs, agencies, and tour operators with beautiful gallery sections and booking options to attract explorers and tourists.
- Agency: A sleek and creative design made for digital agencies, freelancers, or creative studios to highlight portfolios, case studies, and services offered.
- News: A dynamic layout suited for online magazines, blogs, and news portals, featuring category-based post displays, trending stories, and ad placements.
- Food: A tasteful and recipe-oriented theme tailored for food bloggers, chefs, and culinary businesses to share cooking tips, recipes, and food stories.
- Education: An informative and structured design crafted for schools, colleges, online courses, or educational institutes with course listings, faculty bios, and admissions info.
- Clothing Store: A stylish and fashion-forward ecommerce theme the Apparel WordPress Theme for shops and boutiques, showcasing collections, lookbooks, and sales with a trendy interface.
Once you identify a template that aligns with your website's goals and branding, click on it to preview the design. If it fits your vision, select it to begin customizing. This user-friendly selection process saves time while helping you maintain a polished and professional appearance on your site.
Step 8: Customize Your Slider

After selecting the template that you wish to use for your website, edit it to fit your brand more. You must provisionally add:
- Image: Upload images to the site that are relevant to what is written in the text.
- Title: Write an interesting and appealing title so that people are attracted from the very start.
- Description: In your opinion, tell the reader in a few words the benefits of what you wrote.
- Head Tag: Pick the best heading tag that fits with the SEO.
- Button Text: Type the CTA Enthusiasm clearly (Example: 'Shop Now' or 'Learn More').
- Button URL: Type the perfect link to enable users to move to the next stage.
These practices of Adding Images, Alt Tag, heading tags and everything are a crucial WordPress SEO best Practices. These practices should be followed mandatorily to maintain a Good SEO score of the website.
Step 9: Add More Slides as Per Your Requirement

If multiple slides are needed in your slider, you can add them with the help of the Add Slide option. After uploading the images, change each slide adding various titles, descriptions, and buttons. To help in displaying more than one product, service, or variation of content.
Step 10: Add Social and Contact Details

Once your initial slide is in place, you can easily expand your slider by clicking on the “Add Slide” button. This option allows you to include multiple slides within the same slider to showcase a wider range of content. For each new slide you add, you can:
- Upload unique images that reflect different products, services, or promotional banners.
- Customize titles and descriptions to convey distinct messages on each slide.
- Insert buttons with different CTAs (Call-To-Action), like “Shop Now,” “Learn More,” or “Book a Visit.”
This functionality is especially useful for ecommerce stores, service providers, or portfolios where you want to highlight various offerings or pieces of content. You can mix visuals, add animations, and maintain consistent branding across all slides giving your site a dynamic and professional edge.
Step 11: Save Slider

After you've completed the customization of your slider, it's essential to save your progress to ensure all your changes are stored correctly. Saving the slider makes sure that any adjustments you’ve made, such as modifying the images, text, animations, or slide timing, are applied to your web page.
To do this, locate and click the Save button, typically found in the top or bottom right corner of the slider editor. This action will preserve your settings and prevent you from losing any modifications.
Before hitting save, it’s crucial to take a moment to carefully review all the settings and changes you’ve made. Ensure that the following elements are correctly configured:
- Slide Content – Check that all text, images, and other media elements are as intended for each slide.
- Animations – Review any animation effects applied to the slides (e.g., transitions, fades, or other dynamic effects).
- Timing & Duration – Ensure the duration for each slide transition and the overall slider timing fits your desired outcome.
- Links & Buttons – If your slides contain any clickable links or buttons, confirm they are correctly linked and functional.
It’s always a good practice to double-check your settings for accuracy, as this minimizes the chance of errors appearing on the live site. After you’re satisfied with the customization and verification, go ahead and click Save.
Saving ensures that your changes are not lost and your slider is ready to be integrated into your website. Once saved, you can proceed to the next step of your setup process, such as previewing the slider on the page or adjusting its position on the layout.
Step 12: Copy the Shortcode of Your Slide

After saving your slider, the plugin generates a unique shortcode that acts as the key to embedding your slider onto any page or post on your website. This shortcode is automatically created and is specifically tied to the slider you've just customized, ensuring that all the settings, animations, and content are preserved when you place it.
Follow these steps to copy the shortcode:
1. Locate the Shortcode – Go to the section within the plugin or slider settings where the shortcode is displayed. This is usually found in the "Shortcode" tab or in a dedicated box once your slider is saved.
2. Copy the Shortcode – Carefully select and copy the entire shortcode. It will typically look like this:
[your_slider_shortcode]
Ensure that you copy the entire code, including the brackets, as omitting part of it may result in the slider not displaying correctly.
3. Double-Check for Accuracy – Before proceeding, make sure the shortcode you copied is correct. Some sliders may offer different shortcodes for different types of displays, so confirm you’re using the one intended for your layout (e.g., full-width slider vs. inline slider).
Once you’ve copied the shortcode, you're ready to place it on any page or post.
Remember: The shortcode must be placed exactly as copied, without any alterations, to ensure it functions properly on your website. This shortcode is what tells WordPress to pull up the specific slider you’ve created and display it in the designated location on your page.
Step 13: Paste the Shortcode on the Page You Want to Add

In the Page or Post Editor, locate the section where you want your slider to be displayed. Get the shortcode and paste it into a content area or use a shortcode block in Gutenberg. Go to the end of the editing process and click Update or Publish, and the slider is now available, which will impress all your website visitors.
Conclusion
Adding a slider to your WordPress website using the Ovation Elements plugin is a simple yet effective way to enhance visual appeal and user engagement. Whether you're showcasing featured products, highlighting key services, or creating a stunning homepage banner, a well-designed slider helps capture visitor attention instantly. With Ovation Elements, you don’t need coding skills; its drag-and-drop interface, pre-designed templates, and advanced customization options make it accessible for beginners and professionals alike. Most Professional WordPress themes offer an easy way to add a slider in WordPress, allowing customization of transition effects and slide durations.
The premium version unlocks additional features, including dynamic content integration, WooCommerce product sliders, social media feeds, and advanced animation effects, allowing for greater creative control. Plus, its mobile responsiveness, SEO-friendly design, and lazy loading technology ensure that your website maintains fast performance while delivering an immersive experience to visitors.
By following the step-by-step guide in this blog, you can effortlessly install, customize, and integrate sliders into your WordPress site. Whether for business, blogging, or eCommerce, Ovation Elements provides a versatile and powerful solution for creating professional-grade sliders. Start enhancing your website today and leave a lasting impression on your audience!