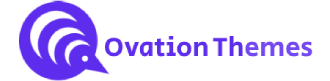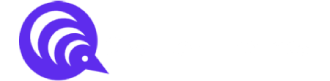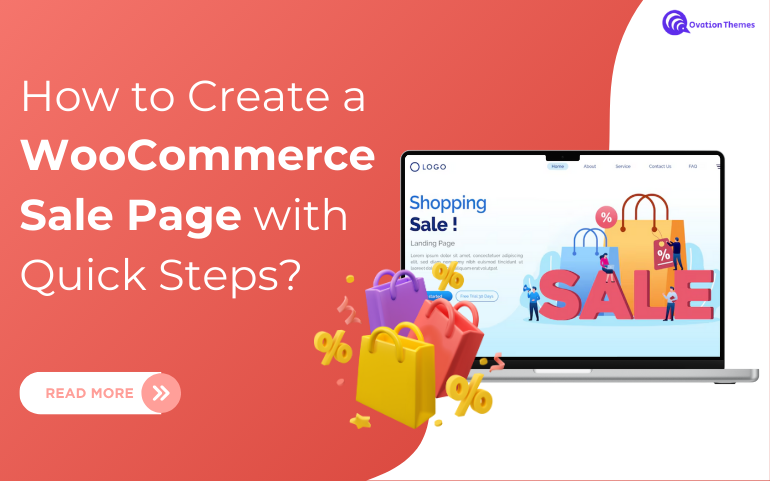Introduction
Woocommerce is one of the most valuable tactics for driving organic traffic to your e-commerce website. A sales page where everything at a discount, within a certain time frame for specific promotions, or seasonal can be put in there to help customers at first glance find what's reduced the most. Whether you're hosting a major holiday sale or special promotion, it will boost conversions and overall experience if dedicated pages to discounts are provided. This blog will guide you through some simple, quick steps to create an attractive yet functional WooCommerce sale page. You will learn how to customize the page, post discounted products, and configure optimization to invite engagement. By the end of the article, you will have a sale page ready and prepared for live action, thus increasing sales and attracting new customers. Alright, let's get deeper so you can start blasting your way to WooCommerce store performance with a sales page that has been perfectly crafted.
What is a Woocommerce Sale Page?
A WooCommerce sales page is a specific type of webpage in your online shop which underlines products available to be sold on the spot and at a lowered price. It is one central place from where you can find easy access to all the items present to be sold, giving a tremendous boost to how much visibility it gives, thus encouraging quick purchases. The pages of a woocommerce sale can be designed with a focus on specific promotions like the seasonal offer clearance sale or limited-time discounts, which helps the shopper quickly locate deals without having to browse the entire store.
Among its features include discounted listings of products, badges on sale, countdown timers, and filters that allow customers to organize items according to categories, price, and even percentage discounts. The offers can be promoted on a sale page; the shopping experience can be made better; more traffic can be driven and sales increased through promotion of such deals in one place. It is, as such, an excellent marketing tool for the store owner for clearing stock, promoting new products, and generally encouraging impulse purchases while giving them an efficient platform on which to manage promotions on their WooCommerce store.
Need of Woocommerce Sale Page
A sale page on WooCommerce proves to be very important for maximizing sales, clearing out your inventory, and enhancing the overall shopping experience. Here are some of the most salient reasons why a dedicated sale page is important for your online store:
1. Increase Sales:
A sale page consolidates all discounted products in one location; hence it is easier for customers to find these offers. It increases the likelihood of impulse purchases thereby increasing higher sales volumes.
The other method of clearing out the old stock is by promotion or even through sales. Older inventory, seasonal items, or overstocked products will be very good things to have a sale on. The feature of a sale page helps to efficiently reach customers and clear these items to allow for new stock.
2. Better Customer Experience:
Customers like offers to be accessible quickly. A separate WooCommerce sale page does away with the problem of searching for offers in the store. Users can easily find offers, and thus, it will increase the satisfaction of customers as well as their loyalty.
3. Marketing and Promotions:
By offering a limited-time offer and promoting them across your sales page, you will gain more new customers and engage existing ones. It is very useful for holiday promotions or flash sales.
How To Add Sale Prices on Products?
Adding sale prices to products in WooCommerce is a simple process that allows you to offer discounts and promote deals on your online store. Here's a step-by-step guide on how to do it:
- Log into Your WooCommerce Dashboard: First, go to your WordPress admin area and navigate to the WooCommerce section.
- Go to Products: In the dashboard menu, click on Products and choose the product you want to offer at a discounted price. You can either edit an existing product or add a new one.
- Set the Sale Price:
- Under the Product Data section, click on the General tab.
- You'll see two fields: Regular Price and Sale Price.
- Enter the discounted price in the Sale Price field, and leave the regular price as is.
- Schedule the Sale (Optional): If you want the sale to run for a specific period, click the Schedule link next to the sale price. Set the start and end dates for the promotion.
- Update/Publish the Product: Once you’ve added the sale price and scheduled the promotion (if applicable), click Update to save the changes.
Your product will now display the discounted price along with the original price, showing customers the savings!
Methods to Create a Woocommerce Sale Page
Method 1. Using Plugin
The easiest and most effective way to make a sale page would be through a plugin. The type of plugins that would create a sale page especially for WooCommerce, along with streamlined processes such as setting up a sale page with filters and promotional elements such as countdown added for discounts.
1) Choose a Sale Page Plugin
Select a WooCommerce-compatible plugin that assists you with creating sale pages without much trouble. Some of the most popular ones are:
- WooCommerce Smart Sale Badge
- WooCommerce Product Table
Woo Sale Flash With them, you can create extremely professional-looking sale pages without a lot of hassle.
2) Install and Activate the Plugin
Log into your WordPress dashboard click on Plugins > Add New and search for the most suitable plugin. Then, click the "Install Now" button followed by the "Activate" button.
3) Configure the Plugin Settings
After you have activated the plugin, you now need to find the WooCommerce settings page where usually there is a special tab for setting up the sale page. You can configure this sale page according to your preference. For instance, you will be able to choose the type of display your sale badge might come in, and you will be able to set up tables that may show discounted items or make advanced filters such as by categories price ranges, or even product types.
4) Setup Sale Page
Most of the plugins provide you with a simple shortcode or block that you can insert into any page. All you have to do is log into WordPress, set up a new page, insert the shortcode or block provided by your chosen plugin, and then publish. And now this page will automatically include all the sale products, categorized and sorted according to the settings you chose in your plugin's configuration page.
5) Editing the sales page
Normally, add-ons allow you to customize your WooCommerce sale page design and layout such that it will complement your store's brand. You can change grid versus list view settings as well as add filters or countdown timers for limited-time offers.
Now, you can use a plugin and save so much time and effort and grab a working WooCommerce on sale page, easy to manage and update. For store owners who are looking for an efficient, user-friendly solution without all that coding or painstaking setup, this method will be ideal.
Method 2: Using Inbuilt WooCommerce Functionality
If you prefer not to use a plugin, you can create a sale page using the platform’s built-in functionality. WooCommerce offers built-in features to manage sale prices and display discounted products without requiring additional tools. Here's how to set it up:
1) Set Sale Prices on Products
First, you’ll need to assign sale prices to the products you want to discount:- In your WordPress dashboard, go to Products.
- Select the product you want to place on sale or add a new one.
- Under the Product Data section, go to the General tab.
- Set a Sale Price for the product, either manually or by scheduling a specific date range for the discount.
WooCommerce includes built-in shortcodes that allow you to display specific products on any page:
- Go to Pages > Add New and create a new page for your sale.
- Add a title for your page, such as "On Sale" or "Discount Deals."
In the page content area, use the following shortcode:
C#
[products on_sale="true"]
- This shortcode will automatically pull all products with active sale prices and display them on the WooCommerce sale page.
WooCommerce allows some customization within the shortcode to refine how products are displayed:
You can control the number of products per row by using the columns attribute. For example, to show 4 products per row, use:
C#
[products on_sale="true" columns="4"]
If you want to limit the number of sale products displayed, you can add the limit attribute. For instance, to show only 12 sale products, use:
bash
[products on_sale="true" limit="12"]
After configuring your shortcode and customizing the page, hit Publish. You now have a sale page live on your site that showcases all discounted products. Whenever you add a sale price to new products, they will automatically appear on this page.
5) Enhance the Sale Page (Optional)
For a better user experience, you can add filters, categories, or sort options for sale items by integrating WooCommerce widgets. This helps customers navigate through the sale of products easily.
By leveraging WooCommerce’s inbuilt functionality, you can create a fully functional sale page without any third-party plugins. This method is ideal for users who want a simple, code-free solution using native WooCommerce tools.
Method 3: Using Shortcodes
Using shortcodes is a simple and flexible method to create a WooCommerce sale page. Shortcodes allow you to pull specific product data, such as sale items, and display them on any page without the need for plugins or custom coding. Here’s how you can set up a sale page using shortcodes:
1) Assign Sale Prices to ProductsTo ensure your sale page will feature discounted products, start by setting sale prices on the items you want to include:
- In your WordPress dashboard, go to Products.
- Edit an existing product or create a new one.
- Under the Product Data section, go to the General tab, and add a sale price.
- Navigate to Pages > Add New in your WordPress dashboard to create a new page.
- Add a title for your page, such as "Sale Items" or "Discounted Products."
3) Add the WooCommerce Sale Shortcode
WooCommerce provides a handy shortcode to display products that are on sale. In the page content area, use the following shortcode:
C#
[products on_sale="true"]
This will automatically display all the products with sale prices applied.
4) Customize the Shortcode
You can enhance the shortcode to customize the look and functionality of your sale page:
5) Limit the Number of Products:
To control how many products are shown, use the limit attribute. For example, to show 8 sale products on WooCommerce sale page, use:
bash
[products on_sale="true" limit="8"]
6) Control Columns:
Set how many products are displayed per row using the columns attribute. For instance, to show 3 products per row, use:
C#
[products on_sale="true" columns="3"]
7) Show Sale Products from Specific Categories:
If you only want to display sale items from certain categories, add the category attribute. For example, to show only items in the “Clothing” category, use:
C#
[products on_sale="true" category="clothing"]
8) Sort Products:
Use the orderby attribute to sort sale items by popularity, price, or date. For example, to order products by price, use:
C#
[products on_sale="true" orderby="price"]
9) Publish the Page
Once you've added and customized the shortcode, click Publish. Your WooCommerce sale page will go live, displaying discounted products dynamically based on the shortcode criteria.
10) Update Automatically
One of the best features of using shortcodes is that the sale page will automatically update whenever new sale prices are added to products. This eliminates the need to manually adjust the page whenever you run new promotions.
Advantages of Using Shortcodes:
- Flexibility: Shortcodes give you the flexibility to customize the appearance and behavior of your sale page.
- No Plugins Required: This method doesn’t require additional plugins, reducing overhead on your site.
- Easy Management: You can easily control the number of products displayed, columns, categories, and sorting options.
By using WooCommerce shortcodes, you can efficiently create a sale page that is both user-friendly and tailored to your store’s needs.
Their is one more option, using WordPress Themes. In this method you can easily design your sales page. Using Professional WordPress themes by Ovation Themes, you can effortlessly design a stunning WooCommerce sale page that captivates your audience. With a variety of customizable templates, intuitive layouts, and robust eCommerce features, Ovation Themes empowers you to create an attractive, high-converting sales page. Showcase your products with engaging visuals, highlight special offers, and streamline the shopping experience, all while maintaining a professional aesthetic. Elevate your online store today with Ovation Themes and watch your sales soar!
Conclusion
Creating a WooCommerce sale page is a simple yet effective way to boost your store’s sales and offer a better shopping experience to your customers. By following the quick methods outlined whether using plugins, inbuilt WooCommerce functionality, or shortcodes you can easily set up a dedicated page that highlights all discounted products. Each method offers its benefits, from the flexibility of plugins to the simplicity of using WooCommerce’s built-in tools. A well-designed sale page helps drive more traffic, clear out old inventory, and increase customer engagement. It also makes it easier for shoppers to find deals, which can lead to impulse purchases and higher sales volume. Whether you're running seasonal promotions or limited-time offers, having a dedicated sale page will help you manage and promote your sales effectively, keeping your store competitive and engaging for your customers.
To take your sales page to the next level, consider utilizing the WordPress bundle by Ovation Themes. This bundle includes stunning, customizable themes that are optimized for WooCommerce, allowing you to create an attractive and functional sale page that captures your brand’s essence. With these themes, you’ll have all the tools you need to keep your store competitive and engaging for your customers.